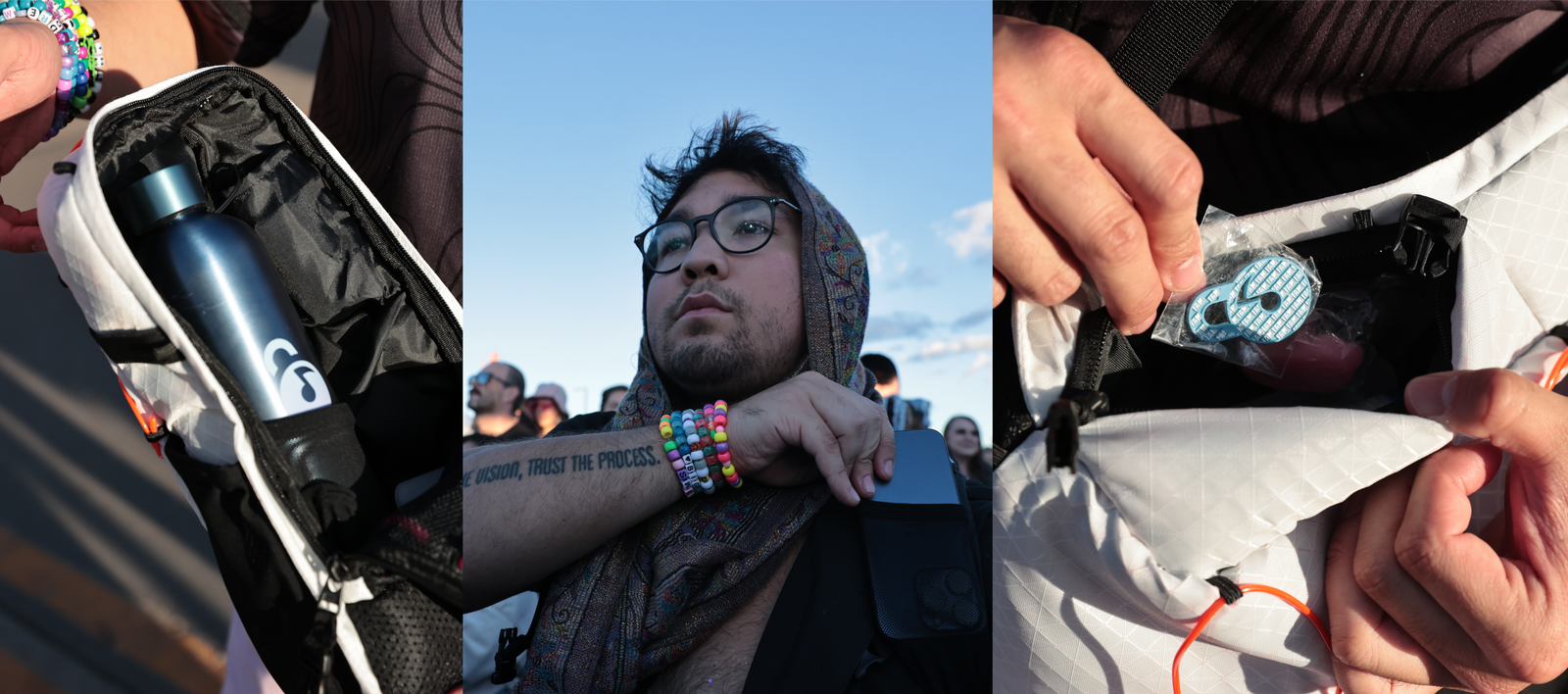So richten Sie Ihre Traum-LED-Haut 2.0 ein
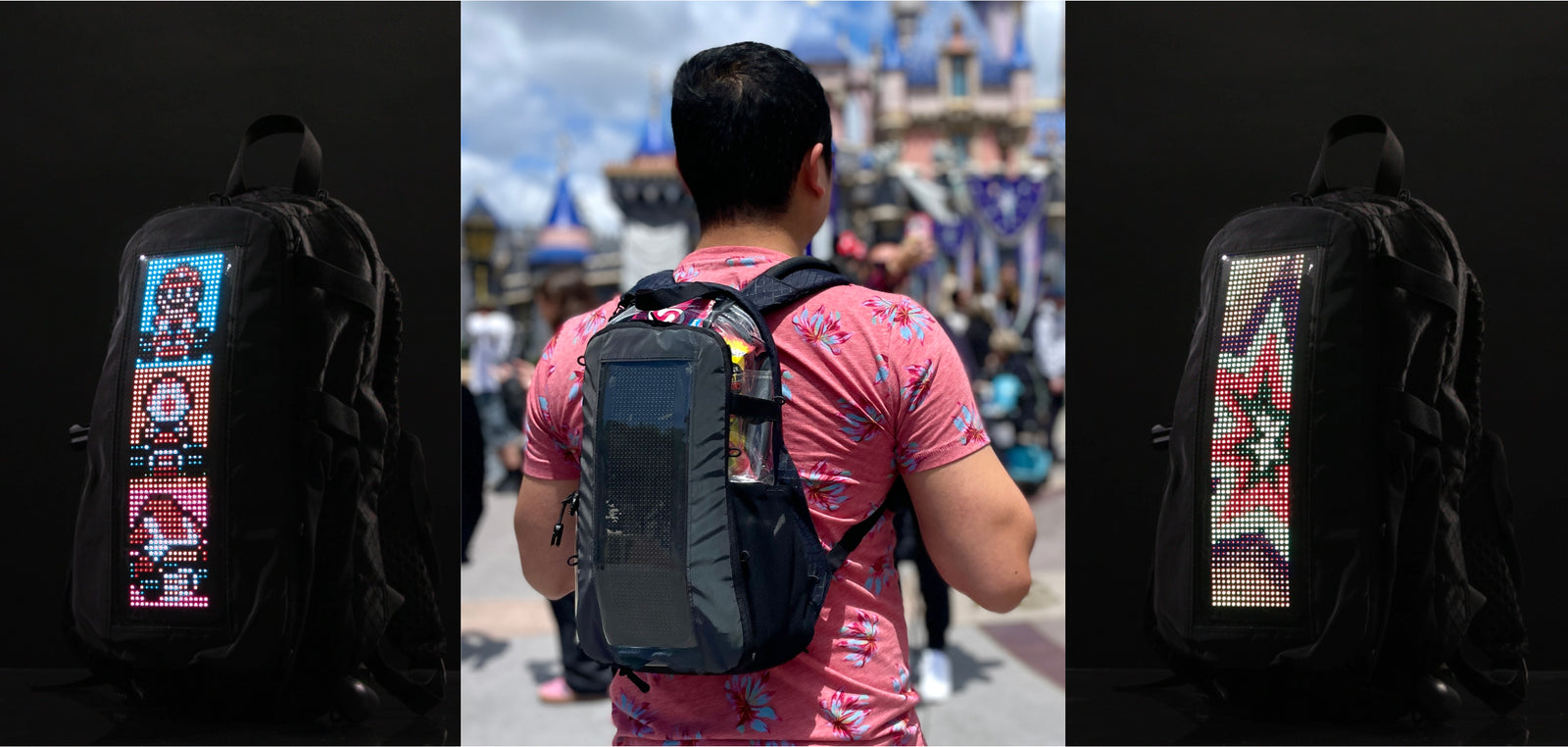
Mai 05, 2023
Lassen Sie uns Ihr neues Dream LED Skin 2.0 einrichten und für Ihr nächstes Live-Event vorbereiten.
Einrichten des Dream Skin 2.0
Schritt 1 – App herunterladen
Laden Sie die mobile SpotLED-App je nach Ihrem Telefontyp im Apple App Store oder Google Play Store herunter.
Schritt 2 – Skin an die Stromversorgung anschließen
Drehen Sie Ihren Dream LED Skin 2.0 mit dem mitgelieferten Kabel um, schließen Sie ihn an einen externen Akkupack (z. B. die Powerbox ) an und schalten Sie ihn ein. Stecken Sie Akkupack und Kabel in die Tasche und schließen Sie den Reißverschluss. Drehen Sie den Skin wieder um. Der Name des Skins sollte auf dem LED-Panel blinken.
Schritt 3 – Skin mit App verbinden
Öffnen Sie die S potLED Mobile App und aktivieren Sie den Bluetooth-Zugriff. Klicken Sie oben in der App auf „Klicken, um Gerät zu verbinden “ . Der Name Ihres Dream LED Skin 2.0 sollte angezeigt werden und mit „LBXDRMSKIN_LED_“ beginnen.
Schritt 4 – Hardware einrichten
Sobald die Verbindung hergestellt ist, können Sie die Anzeigefunktionen des Skins einrichten. Klicken Sie oben rechts auf das „i“ im Kreis. Scrollen Sie nach unten zu „Hardware-Setup“. Hier können Sie die allgemeinen Einstellungen Ihres Skins unabhängig von der Animation anpassen. Nachfolgend finden Sie einige Definitionen und Vorschläge:
- Globale Helligkeit bezieht sich auf die Standardhelligkeitseinstellung. Wir empfehlen, mit 50 zu beginnen
- Globale Geschwindigkeit bezieht sich auf die Standardgeschwindigkeit Ihrer Animationen. Wir empfehlen 1,5x zum Starten
- Der Flipping-Status bezieht sich auf die Anzeige der Animationen. Scrollen Sie nach rechts und wählen Sie die Option „Portrait ist nicht gespiegelt“, damit Text und Animationen vertikal auf der Skin angezeigt werden.
Schritt 5 – Animationen auswählen
Drücken Sie zweimal den Zurück-Pfeil, um zum Startbildschirm zurückzukehren. Um Ihre erste Animation zu erstellen, suchen Sie in der oberen Leiste den Reiter „Lokal“ und wählen Sie die Schaltfläche „Animation“. Wählen Sie anschließend unter dem Pluszeichen rechts das Fotosymbol aus und erlauben Sie den Zugriff auf Ihre Fotos.
Sie können dann GIFs, Fotos oder Videos aus Ihrer Kamerarolle auswählen und auf Ihrem Skin anzeigen. Alternativ können Sie online nach GIFs, Fotos oder Videos suchen und diese in Ihrer Kamerarolle speichern. Sobald Ihr Skin mit der App verbunden ist, wird die Skin-Größe (64 x 16) automatisch erkannt.
Schritt 6 – Animationen anpassen und speichern
Sobald Sie ein Bildelement ausgewählt haben, können Sie es durch Ziehen der Ecken nach Belieben zuschneiden. Sie können das Bild in diesem Schritt auch drehen, indem Sie unten links auf den 90-Grad-Pfeil tippen. Beachten Sie, dass Sie Ihr Bild horizontal (Querformat) ausrichten sollten, d. h. die Oberkante des Bildes befindet sich links und die Unterkante rechts im Rechteck. Tippen Sie nach Abschluss der Bearbeitung erneut auf das Häkchen.
Klicken Sie auf dem nächsten Bildschirm auf die orangefarbene Wiedergabetaste, um die Animation zu rendern. Keine Sorge, wenn Ihre Animation in der App verpixelt aussieht, da sie auf dem Skin deutlich klarer dargestellt wird. Während des Hochladens blinkt auf Ihrem Skin ein weißer, nach unten zeigender Pfeil. Nach dem Hochladen können Sie die Geschwindigkeit in Ihrer App anpassen. Wenn Sie Ihre gewünschte Animationsgeschwindigkeit gefunden haben, klicken Sie erneut auf die orangefarbene Wiedergabetaste, um die Animation auf Ihrem Skin zu aktualisieren.
Um die fertige Animation zu speichern, klicken Sie unten rechts auf den grünen Speichern-Button. Benennen Sie das Asset um und bestätigen Sie. Dadurch wird es in Ihrer App unter dem Reiter „Lokal“ gespeichert.
Herunterladen von Animationen und Wiedergabelisten
Schritt 1 – Wolkenanimationen
Für den Einstieg stehen Ihnen zahlreiche Animationen zur Verfügung. Suchen Sie auf dem Startbildschirm das Planetensymbol in der unteren Leiste. Klicken Sie anschließend auf das Filtersymbol oben rechts unter der Lupe. Wählen Sie 64 x 16 und anschließend „Bestimmen“, da nur diese Animationen auf Ihrem Skin korrekt angezeigt werden.
Klicke auf eine Animation, die dir gefällt, und klicke anschließend auf das Wolkensymbol mit dem Abwärtspfeil, um sie in die App herunterzuladen. Klicke aus der Animation heraus und tippe anschließend auf das Glühbirnensymbol in der unteren Leiste, um zur Startseite zurückzukehren. Deine Animation wird unter deinem lokalen Tab angezeigt. Klicke darauf und drücke anschließend die Wiedergabetaste, um sie auf deinem Skin anzuzeigen.
Schritt 2 – Erstellen Sie eine Playlist
Um eine Schleife mit mehreren Animationen gleichzeitig zu erstellen, müssen Sie eine Playlist erstellen. Nachdem Sie die verschiedenen GIFs, Fotos oder Videos in der App hinzugefügt und bearbeitet haben, werden sie unter dem Reiter „Lokal“ auf dem Startbildschirm angezeigt.
Klicken Sie auf die Registerkarte „Wiedergabeliste“ und tippen Sie auf das Pluszeichen. Wählen Sie alle Animationen aus, die Sie in die Wiedergabeliste aufnehmen möchten, indem Sie auf das Asset klicken. Sobald alle Assets ausgewählt sind, tippen Sie auf das Häkchen oben rechts auf dem Bildschirm.
Alle ausgewählten Animationen werden auf dem nächsten Bildschirm angezeigt. Die Zahl neben jedem Asset mit einem „+/-“-Zeichen gibt an, wie oft dieses Asset wiederholt werden soll, bevor zum nächsten gewechselt wird. Passen Sie die Einstellungen Ihren Wünschen an. Wenn alles passt, tippen Sie unten rechts auf den grünen Speichern-Button und geben Sie Ihrer Playlist einen Namen.
Tippen Sie neben Ihrer benannten Wiedergabeliste auf die orangefarbene Wiedergabetaste. Nach dem Rendern wird die Wiedergabeliste auf Ihrem Skin angezeigt.
FAQs
Hat der Dream LED Skin 2.0 mehr LEDs als 1.0?
Ja! Der Dream LED Skin 2.0 verfügt mit insgesamt 1024 LEDs über mehr als die doppelte Anzahl.
Ja! Die Dream LED Skin 2.0 wurde aus hochwertigem, strapazierfähigem Material neu gestaltet, sodass sie locker gerollt und in der oberen Tasche des Lunchbox Trinkrucksacks verstaut werden kann. Bitte vermeiden Sie jedoch starke Knicke und Knicke. Für gebrochene LEDs oder Spuren durch unsachgemäßen Gebrauch übernehmen wir keine Garantie oder Rückerstattung.
Kann das Dream LED Skin 2.0 Animationen anzeigen?
Ja! Sie können Ihre Lieblings-GIFs, Fotos oder Videos auf Ihr Mobilgerät herunterladen/speichern und mit der SpotLED-App direkt an die Haut senden.
Kann ich Gruppen von Animationen zur Anzeige erstellen?
Ja! Playlists können in der SpotLED -App erstellt und auf das Skin heruntergeladen werden.
Kann ich meine Animationen teilen?
Ja! Sie können Ihre Animationen in die Cloud hochladen und mit anderen teilen.
Muss ich meine Animationen auf einer SD-Karte speichern?
Nein, alle von Ihnen erstellten Animationen werden in der App auf Ihrem Mobilgerät oder in der Cloud gespeichert.
Noch Fragen? Kontaktiere den Kundenservice unter fam@itsmylunchbox.com oder in unsererLunchbox-Fam-Facebook-Gruppe . Wir freuen uns darauf, deine tollen Kreationen beim nächsten Live-Event auf der Tanzfläche zu sehen!